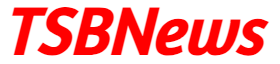Before installing Marketing Cloud Connect, you need to keep the following Things in your mind –
- Review the Features page to understand compatibility and product versions.
- Marketing Cloud Connect requires a relationship between a single Marketing Cloud account and one or more Salesforce Org. Your Marketing Cloud account must be provisioned and enabled for use with Marketing cloud Connect prior to connection.
- Subscriber Key is required for Marketing Cloud Connect. If it is not enabled in your Marketing Cloud account, complete a Subscriber Key Migration before proceeding with the connection process.
- Ensure four custom tabs are available in your Salesforce org
- Salesforce users must have a license for the Marketing Cloud and a license for Salesforce CRM, for example, the Sales Cloud, to leverage most out of Marketing Cloud Connect functionality.
User Types and Permissions –
- Install Marketing cloud – Paste the following URL for installing the marketing cloud package.
- Production org – https://login.salesforce.com/packaging/installPackage.apexp?p0=04t0H000000ggVV
- Sandbox org – https://test.salesforce.com/packaging/installPackage.apexp?p0=04t0H000000ggVV
- After login, select install for admin only, all users, or specific profiles.
- Click Install.
- Click Continue.
After installing following permissions are used –
- Click on Setup ——-> Click Customize —-> Click users —–> Click Page Layouts—–> Edit the user page layout.
- Add the Marketing Cloud for AppExchange User field.
- Add the Marketing Cloud for AppExchange Admin field Click on Save button.
- Click on Setup —–> Click Manage Users ——–> Click Users ——–> Edit the Salesforce CRM administrator user.
- Enable Marketing Cloud for AppExchange User. Enable Marketing Cloud for AppExchange Admin.
- Click on save
Setup salesforce system users –
- Click on Setup —–> click Manage Users—-> Click Users
- Create a new user or update an existing user with the following settings:-
- User License – Salesforce
- Profile – System Administrator
- Click on Save button.
- Edit the Salesforce system user.
- Ensure the user has the System Administrator profile applied.
- Check the Marketing Cloud for AppExchange Admin checkbox.
- Check the Marketing Cloud for Appexchange User checkbox.
- Click on save button.
Steps to Login to Marketing cloud org –
- Navigate to Email Studio —> Click Admin ——> Click Salesforce Integration —–> Click Edit.
- Select Scope by User if applicable for your data access configuration.
- If prompted, click Upgrade to Connected App ——->Click Connect Account.
- if you are not logged in to the Sales or Service Cloud as your Salesforce system user in a separate tab, you are prompted to log in.
- Click OK and log in as the system user.
Steps to create a Marketing cloud user API-
- Click on Email Studio—–> Click Admin ——> Click My Users —-> Click Create Name the user so it can be easily identified (eg. API-user-1234).
- Enter your email address as the Reply Email and Notification Email Addresses.
- Enter a unique username.
- Leave the External ID field blank, unless required by your organization.
- Set a Time Zone.
- Set a Culture Code.
- Check the API User checkbox.
- Create a temporary password.
- If you are using a non-enterprise 2.0 account, set the following roles and permissions on this page:
- User Permissions: NONE
- Marketing Cloud Permissions and Roles: NONE
- Select Email Application Select Mobile Connect (if applicable)
- Select Marketing Cloud Administrator role.
- Save the new Marketing Cloud API user.
- If you are using an enterprise 2.0 account, continue to set roles and permissions as follows-
- Click My Users from Email Studio Admin
- Select the Marketing Cloud API User
- Click Manage Roles
- Click Edit Roles and Assign the following roles: Marketing Cloud Administrator
- Save the roles for the Marketing Cloud API user
Connecting the Marketing cloud API User –
- Click on Email Studio —-> Click Admin —–> Click My Users —-> Select the API user.
- Click Integrate for Salesforce.com Status —–>Enter the Salesforce system user username —–>Save the settings.
- The Salesforce.com Status field updates to “Integrated” if the connection is successful.
Steps to Assign a Business Unit –
- In the Marketing Cloud, navigate to Email Studio.
- Click Admin —-> Click My Users —-> Select the Marketing Cloud API User.
- Click Manage Business Units at the top of the Users table.
- Ensure the selection under Default Business Unit is the top-level business unit.
- In the Associated Business Units section, select all business units to be used with Marketing Cloud Connect.
- Save the changes to the Marketing Cloud API User.
Log in to your Salesforce org Again –
- Click Setup —-> Click Manage Apps —–> Connected Apps —–> Salesforce Marketing Cloud.
- Click on Edit Policies —–> Under Permitted Users, select Admin approved users are pre-authorized.
- If a warning message appears, click OK.
- Under IP Relaxation, select Relax IP restrictions.
- Under Refresh Token Policy, select Immediately expire refresh token.
- Save changes.
- Click on Setup —–> Click Manage Users —–> Click Permission Sets
- Click New —-> Give the permission set a memorable name. For example, Marketing Cloud Connected App.
- Validate the generated API name and ensure this field has the desired value. Save the permission set.
- Again Click on Setup —-> Click Manage Users —-> Click Permission Sets.
- Click the name of the newly created permission —-> Click Manage Assignments —-> Click Add Assignments
- Select the users who need to access the connected app.
- This typically matches the users that access Marketing Cloud Connect.
- Ensure the Salesforce system user is selected for access—>Click Assign—> Click done
In Sales and Service cloud –
- Click Setup —-> Click Manage App —-> Connected Apps —-> Salesforce Marketing Cloud —-> Manage Permission Sets.
- Select the newly created permission set.
- Save changes.
- Click on Marketing Cloud tab.
- If you are using a Marketing Cloud Production Support environment, Click Advanced Settings and select Sandbox from the Marketing Cloud Environment list.
- Click Connect to Marketing Cloud.
- Enter the username and password for the Marketing Cloud Connect API User.
- Click Login.