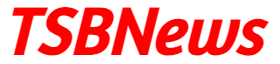Omni-Channel enables your contact center to push work to the most qualified, available support agent in your organization in real time. Omni-Channel lets you create work items from your Salesforce records including cases, chats, leads, and custom objects and route them to the most qualified, available agents in your organization, all in real time. Omni-Channel integrates seamlessly into the Salesforce console, so it’s easy for your support agents to use.
For more details on Omni-Channel, you can check out the references detailed in the bottom of this page. Now, Lets jump into setting up a fresh Omni-Channel for our support agents.
Step – 1: Enabling Omni-Channel in Salesforce
The first thing you’ll need to do is enable Omni-Channel. Once you enable the feature, you’ll be able to set up the rest of the configurations you’ll need to start routing work to your agents.
To really get this party started, though, we need to learn about how to turn Salesforce objects into work items that can be routed to your agents. Let’s check out Service Channels!
Step – 2: Service Channel configuration
Service Channels let you turn a Salesforce object, such as a case, lead, SOS session, chat, or even a custom object, into a work item. Once objects are converted into work items, Omni-Channel can route and assign them to agents.
Step – 3: Defining routing settings with “Routing Configurations”
Routing Configurations determine how your work items are routed to your contact center agents. These configurations let you prioritize the relative importance and size of work items across your Omni-Channel queues.
Speaking of queues, next, we’ll see how to associate your Routing Configuration with a queue so your agents can receive work items. Onward!
Step – 4: Using queues to route work items:
Omni-Channel harnesses the power of Salesforce queues to route work items to agents. Omni-Channel associates those queues with your Routing Configurations to route those work items to your agents in real time.
Let’s drill in and take a look at a couple queue settings that are important for Omni-Channel.
Step – 5: Associating routing configuration with queues
As we mentioned earlier, you’ll need to associate each of your Omni-Channel queues with a Routing Configuration. The Routing Configuration determines how the items in the queue get pushed to agents.
Your queue needs to support the same objects that you included in your Service Channels. That way, those objects can be funneled into your queue and pushed to your agents.
- Fill in the Queue Label and API Name.
- Select the Routing Configuration created in Step-3.
- Select the salesforce object that you want the queue to be associated. [in our scenario it would be CASE object.]
- Next step would be adding the agents to respective queues [as shown in next step].
Step – 6: Adding your agents as queue members
To be able to route the objects in the queue to your agents, you need to assign each of your agents as queue members. That way, Omni-Channel knows that those users can take ownership of the objects in the queue.
Step – 7: Defining agent’s availability with Presence Statuses
Presence Statuses let your agents indicate how “present” they are to receive new work items throughout the day. “Online” statuses let agents receive work items from specific channels. “Busy” statuses let your agents indicate when they’re away from their desks or otherwise unavailable.
Step – 8: Defining agent’s omnichannel setting with Presence Configurations
We’re almost done! With Presence Configurations, we can determine how much work agents can take on at a time and what Omni-Channel behaviors they can access while they assist customers.
To get you started, Salesforce created the Default Presence Configuration for you, but you can have multiple configurations for different types of agents who handle different work items.
- Fill in the Presence Configuration name.
- Developer Name is the API name.
- Define the capacity of the agent. Capacity would be the individual capacity for the agent.
Step – 9: Give Users Access to Presence Statuses with Permission Sets
Make presence statuses available to agents who are assigned to certain permission sets.Presence statuses indicate whether an agent is online and available to receive incoming work items, or whether the agent is away or offline. You can give users access to presence statuses through permission sets, or alternatively, through profiles.
- In Setup, enter Permission Sets in the Quick Find box, then select PermissionSets.
- Click the name of the permission set to which you want to give access to statuses.
- Click Service Presence Statuses Access.
- Click Edit.
- Select the presence statuses that you want to associate with the permission set. Agents who are assigned to this permission set can sign in to Omni-Channel with any of the presence statuses that you make available to them.Click Save.
Step – 10: Give Users Access to Presence Statuses with Profiles
Make presence statuses available to agents who are assigned to certain profiles. Presence statuses indicate whether an agent is online and available to receive incoming work items, or whether the agent is away or offline. You can give users access to presence statuses through profiles, or alternatively, through permission sets.
- In Setup, enter Profiles in the Quick Find box, then select Profiles.
- Click the name of the profile to which you want to give access to statuses.
- Don’t click Edit next to the profile name. If you do, you won’t see the correct page section where you can enable statuses.
- In the Enabled Service Presence Status Access section, click Edit.
- Select the presence statuses that you want to associate with the profile.
- Agents who are assigned to this profile can sign in to Omni-Channel with any of the presence statuses that you make available to them.
- Click Save.
ADDING THE OMNI-CHANNEL WIDGET TO THE SALESFORCE CONSOLE:
After you get Omni-Channel all set up for your organization, it’s time to add the Omni-Channel widget to the Salesforce console so that your agents can start receiving work.The Omni-Channel widget appears in the bottom right corner of the Salesforce console. From there, agents can change their presence status and triage their incoming work assignments.
- From Setup, enter Apps in the Quick Find box, then select Apps.
- Click Edit next to the Salesforce console app that you want to add the Omni-Channel widget to.
- In the Choose Console Components section, add Omni–Channel to your list of selected items.
- Click Save.
Testing out your Omni-Channel Routing:
- To test your implementation, route a work item to yourself through the Salesforce console.
- Log in to the Salesforce console.
- Make sure that you log in as a user who’s enabled to use Omni-Channel. For the sake of testing the feature, make sure that you’re the only agent who’s signed into Omni-Channel.
- In the Omni-Channel widget, change your status so that you can receive incoming work items.
- In the console, navigate to the record that corresponds to your current presence status’s channels.For example, if you’re logged in with a status that’s called “Available for Cases,” navigate to a list of your open cases in the console. We’ll assume that your “Available for Cases” status is associated with a cases service channel. After all, it wouldn’t make much sense if your “Available for Cases” status made you available for, say, leads, would it?
- Select the checkbox next to the record that you want to route to yourself.
- Click Change Owner.
- You’ll be redirected to the Change Case Owner page.
- Select Queue from the Owner list.
- Enter the name of the queue that you associated with your routing configuration.
- Sit back and relax. You’ll see an incoming request notification in the Omni-Channel widget within a few seconds.
For more illustrative reading with screenshots. Please visit my blog – Guha’s DevForce.
References:
- Salesforce Help Document
- Salesforce Video Tour
- Omni Channel Implementation Guide