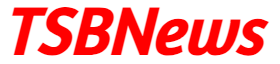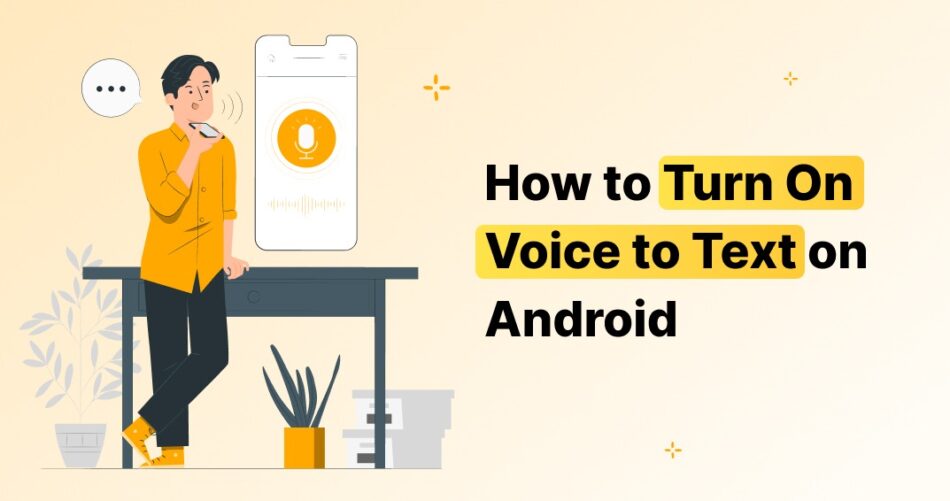Introduction
Typing on a smartphone can sometimes feel tedious, especially when you’re in a rush or multitasking. That’s where the talk to text Android feature comes in handy. It allows you to speak instead of type, converting your voice into text instantly. Whether you want to send quick messages, draft long emails, or take notes on the go, talk-to-text simplifies the process. In this guide, we’ll walk you through everything you need to know to enable and use talk to text on Android devices effortlessly.
What is Talk to Text on Android?
Talk to text, also known as voice typing or speech-to-text, is a built-in feature on Android that uses Google’s voice recognition technology to convert spoken words into written text. You can use it in messaging apps, note-taking apps, emails, and even in your browser. This hands-free solution improves speed, convenience, and accessibility—especially for users with disabilities or those who prefer dictation to typing.
Prerequisites Before Enabling Talk to Text
Before you jump into using voice typing, ensure your Android device is ready:
- Update your Android OS: Make sure you’re running the latest Android version.
- Check internet connection: For best accuracy, use talk to text with an active internet connection.
- Update the Google App and Gboard: These tools are essential for seamless voice typing.
- Enable permissions: Grant microphone and speech recognition access when prompted.
How to Enable Talk to Text on Android Devices
a. Using Gboard (Google Keyboard)
Gboard is the default keyboard for many Android devices, and enabling talk to text here is simple:
- Open Settings on your Android device.
- Go to System > Languages & input > On-screen keyboard.
- Tap on Gboard, then select Voice typing.
- Toggle the switch to ON.
- Ensure your microphone permissions are enabled.
Once done, you’ll see a microphone icon on the keyboard whenever it appears.
b. Using Google Assistant
Another way to use voice input is through Google Assistant:
- Activate Google Assistant by saying “Hey Google” or holding the home button.
- Say your command, like “Send a text to John: I’m on my way.”
- Assistant will transcribe and send it using your default messaging app.
c. Alternative Keyboards with Voice Typing
If you use other keyboards like Samsung Keyboard or SwiftKey, voice typing is still possible:
- Open the keyboard in any app and tap the microphone icon.
- If it’s not visible, go to your keyboard settings and enable voice input.
How to Use Talk to Text in Apps
Once enabled, using voice typing is straightforward:
- Tap on any text input field.
- On the keyboard, press the microphone icon.
- Start speaking, and your words will appear as text.
You can use talk to text in various apps:
- Google Messages
- WhatsApp
- Gmail and Email Clients
- Google Keep or Notes
💡 Pro tip: Use voice commands like “comma,” “period,” or “new line” to structure your sentences better.
Customizing Talk to Text Settings
Make your voice typing more efficient by customizing settings:
- Change language: Go to Gboard > Voice typing > Languages and select your preferred one.
- Add custom words: Add personal or business-specific terms to improve recognition.
- Offline mode: Enable offline voice typing to use it without the internet.
- Speech output: Turn this on if you want feedback while speaking.
Common Issues and Quick Fixes
Voice typing not working? Here’s how to fix common problems:
- Mic not responding: Ensure microphone permissions are allowed.
- Voice not recognized: Speak clearly and avoid background noise.
- Feature missing: Check if Gboard or the Google app needs updating.
- Not converting speech: Switch to a stronger internet connection or try offline mode.
Tips for Better Voice Typing Accuracy
To get the most out of the talk to text Android feature:
- Speak slowly and clearly.
- Use punctuation commands when required.
- Pause briefly between phrases to help with sentence breaks.
- Proofread before sending or posting your text.
- Use in quiet environments to reduce misinterpretation.
Bonus Tip: Sending Group Messages
If you’re looking to manage multiple contacts or send group updates, talk to text can help you quickly dictate your message. For Apple users, here’s a helpful guide on How to Send a Group Text on iPhone—great for managing communications across platforms.
Conclusion
The talk to text Android feature transforms how we interact with our phones—offering a smarter, faster, and hands-free way to communicate. Whether you’re juggling tasks or simply prefer speaking to typing, voice typing can save time and effort. With just a few simple settings, you can enable this feature and start dictating texts, emails, and notes like a pro. As speech recognition improves over time, the possibilities for voice typing will only expand. Give it a try today—you might never go back to tapping again!