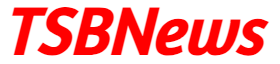If your iPhone keyboard keeps suggesting weird words, fixing things you never wanted, or just acting up in general, don’t worry—you’re not alone. Over time, your keyboard picks up habits from your typing style, which might not always work in your favor. Whether you just want a fresh start or you’re tired of constant auto-correct fails, it’s helpful to know how to delete keyboard history on iPhone. This guide makes it super simple.
Why Your iPhone Keyboard Remembers So Much
Your iPhone learns from everything you type. It saves custom words, frequently used phrases, and even your typos. This is meant to speed things up, but sometimes it gets a little too clever and starts recommending things you never want to use again.
Here’s what your keyboard stores:
- Learned words and phrases
- Predictive text suggestions
- Auto-corrections
- Custom shortcuts
Deleting this data helps your iPhone “forget” your typing habits and resets everything to default.
Why You Might Want to Delete Keyboard History
Let’s be real—sometimes predictive text gets annoying. Or maybe your phone keeps autocorrecting your slang into formal sentences. There are many good reasons to clear your keyboard history:
- 🛡️ Privacy: Your keyboard could remember sensitive info.
- 🔁 Wrong Suggestions: Typo from last year still showing up? Time to clear it.
- 🧼 Fresh Start: It’s like giving your keyboard a clean slate.
- 🚀 Better Accuracy: A reset often helps fix odd behaviors.
How to Delete Keyboard History on iPhone (The Easy Way)
Alright, here comes the good stuff—how to actually wipe your keyboard’s memory.
Step 1: Reset Keyboard Dictionary
- Open the Settings app.
- Tap General.
- Scroll down and choose Transfer or Reset iPhone.
- Tap Reset.
- Choose Reset Keyboard Dictionary.
- Enter your passcode and confirm.
Done! Your keyboard is now fresh and free of all learned words.
Step 2: Turn Off Predictive Text (Optional)
Don’t want the keyboard to guess what you’re typing? Here’s how to disable that:
- Go to Settings > General > Keyboard.
- Toggle off Predictive.
This will remove that suggestion bar above the keyboard, so you can type distraction-free.
Step 3: Disable Auto-Correction (Optional)
Sometimes auto-correct is more of a pain than a help. Here’s how to turn it off:
- Stay in the Keyboard settings.
- Find Auto-Correction and switch it off.
Now, your iPhone won’t change your words unless you do it yourself.
Step 4: Remove Text Replacements
If you’ve added custom shortcuts (like typing “brb” and it turns into “be right back”), you can delete those too:
- Go to Settings > General > Keyboard.
- Tap on Text Replacement.
- Swipe left on the one you want to remove and hit Delete.
Easy!
Using Other Keyboards Like Gboard or Grammarly?
If you’re using a third-party keyboard app, you’ll need to clear history from within that app’s settings. Most of them offer a “Clear Typing Data” or “Reset Suggestions” option.
Bonus Tip: If you’re switching keyboards often, check their privacy policies—some may store your typing data online.
Related Tip: Want to Clear Unused Stickers Too?
While you’re cleaning up your iPhone, why not clear out other clutter too? Learn How to Delete Stickers on iPhone in a few easy steps and tidy up your Messages app as well.
What Happens After You Clear Keyboard History?
Once you reset your keyboard dictionary:
- It forgets all the slang, typos, and words you taught it
- Predictive text resets to factory mode
- Suggestions might feel a bit generic at first, but they’ll relearn over time
So don’t worry—you’re not breaking anything. You’re just giving your keyboard a clean slate.
Final Thoughts
Knowing how to delete keyboard history on iPhone can help you get rid of annoying auto-corrects, improve typing accuracy, and protect your privacy. Whether you’re clearing old typing data or just want to reset things, the process is quick and painless.
Want help with other iPhone features? Stick around—we’ve got guides for everything from keyboard tweaks to voice-to-text tricks.
 WhatsApp Us Now
WhatsApp Us Now