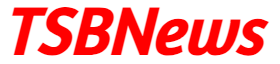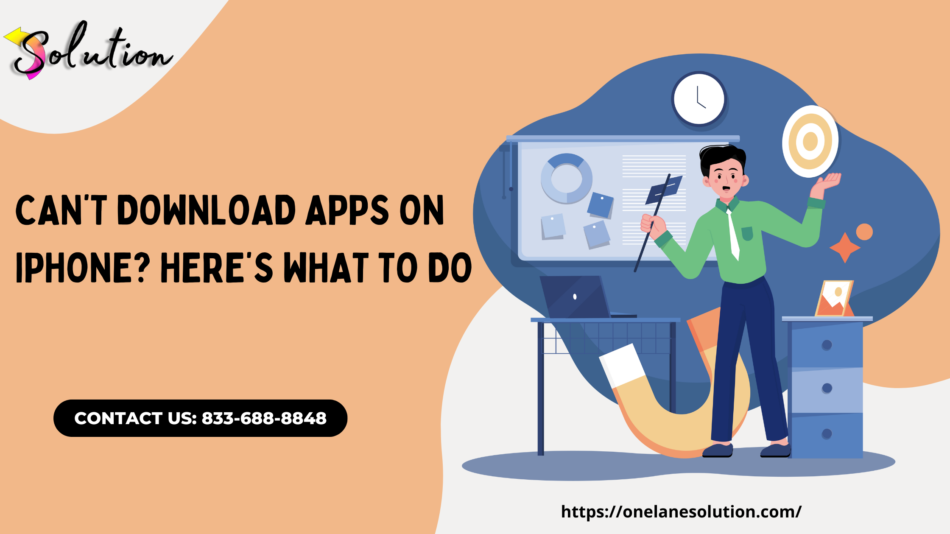Is your Can’t Download Apps on iPhone? This issue can be frustrating, especially when you need to install a new application. Fortunately, there are multiple ways to troubleshoot and fix this issue. Below, we provide a comprehensive guide to help you resolve the problem quickly.
1. Check Your Internet Connection
A weak or unstable Wi-Fi or cellular data connection is often the primary reason an iPhone fails to install apps. Follow these steps to check your connectivity:
- Ensure Wi-Fi is enabled: Go to Settings > Wi-Fi and verify that you are connected to a stable network.
- Check cellular data: Navigate to Settings > Cellular and ensure that cellular data is turned on, especially if you’re not connected to Wi-Fi.
- Test the connection speed: Open a web page or stream a video to confirm your internet speed is sufficient.
- Restart the router: If your Wi-Fi is slow or unresponsive, restart your router and reconnect your iPhone.
2. Restart Your iPhone
A simple restart can often fix minor glitches preventing your iPhone from installing apps. Follow these steps:
- For iPhones with Face ID: Press and hold the Side Button + Volume Up/Down until you see the slide to power off option.
- For iPhones with Home Button: Hold the Power Button until the power off slider appears.
- Slide to power off, wait a few seconds, and then restart your device.
3. Check Available Storage
If your iPhone is low on storage, you may be unable to install new apps. Check your storage by:
- Going to Settings > General > iPhone Storage.
- Reviewing the available space.
- Deleting unnecessary apps, photos, or files if storage is nearly full.
4. Ensure You Are Logged Into the Correct Apple ID
App installations require a valid Apple ID. If you have multiple accounts, ensure you’re using the correct one:
- Open Settings.
- Tap your Apple ID (your name at the top).
- Go to Media & Purchases > View Account.
- If needed, sign out and sign back in with the correct Apple ID.
5. Check Apple’s System Status
Sometimes, Apple’s App Store servers may be down, preventing app installations. Check Apple’s system status by:
- Visiting Apple’s System Status.
- If the App Store is down, wait until Apple resolves the issue.
6. Update Your iOS Version
An outdated iOS can cause compatibility issues with the App Store. To update your iPhone:
- Go to Settings > General > Software Update.
- If an update is available, tap Download and Install.
7. Sign Out and Back Into the App Store
Refreshing your App Store login can fix certain app installation issues:
- Open Settings and tap your Apple ID.
- Select Media & Purchases > Sign Out.
- Restart your iPhone and sign back in.
8. Enable App Store Purchases and Downloads
Restrictions on app installations can be an issue. To check and disable them:
- Go to Settings > Screen Time > Content & Privacy Restrictions.
- Tap iTunes & App Store Purchases and ensure installations are allowed.
9. Clear App Store Cache
Sometimes, the App Store cache can cause glitches. To clear it:
- Open the App Store.
- Tap any of the bottom tabs (Today, Games, Apps, etc.) 10 times in quick succession.
- Close and reopen the App Store.
10. Reset Network Settings
If connectivity issues persist, reset network settings:
- Go to Settings > General > Transfer or Reset iPhone > Reset.
- Tap Reset Network Settings.
- Reconnect to Wi-Fi and try installing an app again.
11. Check Payment Method
If your payment method is invalid, the App Store may prevent installations:
- Open Settings > Apple ID > Payment & Shipping.
- Ensure your payment method is up to date.
12. Free Up RAM
Your iPhone may struggle to install apps if RAM usage is high. Free up RAM by:
- Closing background apps (swipe them away from the App Switcher).
- Restarting your iPhone.
13. Contact Apple Support
If none of the above solutions work, the issue may require professional assistance. Visit the Apple Support website or schedule an appointment at an Apple Store.
See Also: Android, iPhone, Windows & Mac
By following this guide, you should be able to resolve the issue of iPhone not installing apps efficiently.