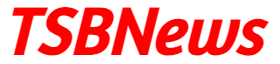Method 1: Manually Copying Slide by Slide
- Open your Google Slides presentation.
- Navigate to the first slide.
- Select the text box or text you want to copy.
- Click inside the text box to highlight the text, or click and drag to select the text.
- Copy the text.
- Use the shortcut
Ctrl + C(Windows) orCmd + C(Mac).
- Use the shortcut
- Paste the text into your destination.
- Open a Google Docs document, Microsoft Word, Notepad, or any text editor.
- Use the shortcut
Ctrl + V(Windows) orCmd + V(Mac).
- Repeat for each slide.
Method 2: Using Google Docs for a Faster Approach
- Open your Google Slides presentation.
- Go to
File>Download>Plain text (.txt)orMicrosoft PowerPoint (.pptx).- If you download as a
.txtfile, you’ll get all the text in a single file, but without any formatting. - If you download as a
.pptxfile, you can use additional tools to extract text more efficiently.
- If you download as a
- If you downloaded as
.txt:- Open the downloaded
.txtfile. - All the text from your slides will be in this file, and you can copy it from there.
- Open the downloaded
- If you downloaded as
.pptx:- Open the
.pptxfile in Microsoft PowerPoint. - Use PowerPoint’s feature to save the presentation as an outline:
File>Save As>Outline/RTF (*.rtf). - Open the
.rtffile in Word or any text editor to access all the text.
- Open the
Method 3: Using Add-ons for Automation
- Install a Google Slides add-on for text extraction.
- Go to
Add-ons>Get add-ons. - Search for text extraction tools like “Doc Tools” or “Extract Data”.
- Go to
- Follow the add-on instructions.
- These tools typically allow you to extract all text from your slides and place it into a Google Doc or another text format.
Method 4: Using Google Apps Script
If you are comfortable with scripting, you can use Google Apps Script to automate the process:
- Open your Google Slides presentation.
- Click on
Extensions>Apps Script. - Replace any existing code with the following script:
javascriptCopy codeExplainfunction extractText() {
var presentation = SlidesApp.getActivePresentation();
var slides = presentation.getSlides();
var text = '';
for (var i = 0; i < slides.length; i++) {
var slide = slides[i];
var shapes = slide.getPageElements();
for (var j = 0; j < shapes.length; j++) {
var shape = shapes[j];
if (shape.getPageElementType() == SlidesApp.PageElementType.SHAPE) {
var textRange = shape.asShape().getText();
text += textRange.asString() + '\n';
}
}
}
var doc = DocumentApp.create('Extracted Text from Slides');
doc.getBody().setText(text);
Logger.log('Text extracted to: ' + doc.getUrl());
}
- Save and run the script.
- Click on the
Runbutton (▶️ icon). - Authorize the script to access your Google Slides and Google Docs.
- The script will create a new Google Doc with all the text extracted from your slides.
- Click on the
Using these methods, you can efficiently copy and manage text from multiple slides in Google Slides. Choose the method that best suits your needs and technical comfort level.
Article Tags:
Google Slides